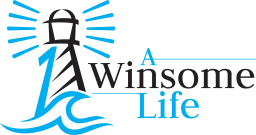Okay, parents, let’s talk tech. Finding a tablet for your kids that’s affordable, durable, and actually educational can feel like searching for a unicorn. I recently got my hands on a LUMOS TABLET from LUMOS Projector to review, and I’ve been putting it through its paces with my 5-year-old. It’s not one of those pre-packaged “kids’ tablets,” but it’s become a surprisingly useful tool in our house, thanks to a little setup and some carefully chosen apps.
First Impressions – A Solid, No-Frills Android Tablet
The LUMOS TABLET is your basic, straightforward Android 11 tablet. It’s got a clean, minimalist design – no bright colors or cartoon characters here. The 10-inch screen is a great size for watching videos and using those interactive learning apps. It feels pretty sturdy, but, let’s be real, with young kids, a case is a must. I tested the tablet bundle, which includes a Bluetooth keyboard, a mouse, and a protective casing. Honestly, the bundle is a game-changer, and I’ll explain why later.
Setting it up was the standard Android experience. You’ll need a Google account, and you absolutely need to create a child account through Google Family Link. Seriously, don’t skip this step! I’ll explain all about Family Link in a minute – it’s the key to making this tablet kid-friendly and safe. The tablet itself? It’s just your standard Android interface, with full access to the Google Play Store.
Making it Educational – Google Family Link is Your New Best Friend
Here’s the truth – the LUMOS TABLET, by itself, is just a tablet – a blank slate. It’s the software that turns it into a learning machine, and Google Family Link is the star of the show. This isn’t some special LUMOS feature; it’s a free app from Google that works on pretty much any Android device (and even iPhones, to some extent). But for a 5-year-old, it’s absolutely essential.
So, what makes Family Link so great? Let us break it down here.
- App Control – You’re in Charge
- Think of it as permission slips for downloads. You can set it up so your kid has to ask you before downloading anything from the Play Store. No sneaky downloads of inappropriate games or apps!
- Hide and Seek with apps. Got apps you don’t want them using? Just hide them! They’ll never know they exist.
- Keeping tabs on their app time. You can see exactly how much time your little one spends on each app. This helps you make sure they’re not just playing games all day and maybe encourage some more learning-focused activities.
- Think of it as permission slips for downloads. You can set it up so your kid has to ask you before downloading anything from the Play Store. No sneaky downloads of inappropriate games or apps!
- Screen Time Sanity – Because We All Need a Break
- The daily time limit. Set a total amount of screen time allowed per day. When time’s up, the tablet locks. No more begging for “just five more minutes!”
- Bedtime mode is a lifesaver. Schedule specific times when the tablet is totally off-limits, like during bedtime. Sweet dreams, little one (and peace and quiet for you!).
- Get specific with app limits. Want to restrict YouTube Kids to, say, 30 minutes a day? You can totally do that! It’s incredibly flexible and lets you customise things to your family’s needs.
- The daily time limit. Set a total amount of screen time allowed per day. When time’s up, the tablet locks. No more begging for “just five more minutes!”
- Keeping it Clean – Protecting Little Eyes and Ears
- Play Store patrol is in effect. Filter apps, games, movies, and shows based on age ratings. You don’t have to worry about your little one accidentally seeing something they shouldn’t.
- YouTube choices. You can choose between the super-safe YouTube Kids app (which I highly recommend for this age) or a filtered version of regular YouTube.
- Safe Searching is a must. Turn on Google’s SafeSearch to help block out the yucky stuff from search results. It’s not perfect, but it’s a good first line of defense.
- Website control. Block specific websites you absolutely don’t want them visiting, or create a “safe list” of only approved sites. You have total control.
Setting Up Family Link – It’s Easier Than You Think!
- Grab Your Phone: Download the Google Family Link app (it’s available for both Android and iOS).
- Create a Kid Account: Follow the prompts in the Family Link app to create a Google account for your child.
- Tablet Time: When you’re setting up the Lumos Tablet, sign in with your child’s new Google account. This will automatically install the Family Link app for kids on the tablet.
- Customise, Customise, Customise: Now, go back to the Family Link app on your phone and play around with all the settings – app approvals, time limits, content filters, all that good stuff. Make it work for your family and your child’s age.
The App Hunt – Finding Educational Gems
The LUMOS TABLET doesn’t come pre-loaded with a bunch of educational apps. This means you get to pick and choose, which is great for customisation, but it does mean a little extra work. Head to the Google Play Store and start exploring!
Here are some ideas to get you started – think of them as categories, not a strict list:
- Reading Readiness: Look for apps that teach letters, sounds, and early reading skills. Khan Academy Kids, ABCmouse, Starfall, and Endless Alphabet are all excellent options. Epic! is fantastic for digital books.
- Math Fun: Find apps that cover counting, numbers, basic addition/subtraction, and shapes. Khan Academy Kids, Moose Math, and Math Kids are solid choices.
- Science Explorers: Introduce basic science concepts – animals, plants, the human body, space! Toca Lab: Elements and Star Walk Kids are engaging and fun.
- Coding for Kids (Seriously!): Even little ones can learn the basics of coding with visual programming languages. ScratchJr and Kodable are definitely worth checking out.
- Creative Corner: Don’t forget apps that let them draw, make music, and tell stories. Toca Boca apps and Drawing Pad are perennial favorites.
The Bundle Bonus – Keyboard, Mouse, and Case – A Total Win!
I tested the LUMOS TABLET bundle, and I have to say, it’s a fantastic value. It comes with a Bluetooth keyboard, a mouse, and a protective case. Here’s why these extras are so great:
- The keyboard and mouse completely transform the tablet. Suddenly, it feels more like a mini-laptop! This is perfect for practicing typing, using educational websites that are designed for a mouse, and even some of those coding apps. It really helps bridge the gap between tablet and “real” computer.
- A case is absolutely essential. Kids drop things. It’s a fact of life. Protect your investment!
Lumos Tablet vs. The Competition- Where Does it Stand?
- Compared to Dedicated Kids’ Tablets (like the Amazon Fire Kids Edition): The LUMOS TABLET gives you much more freedom and access to the entire Google Play Store. However, you must be diligent about using Family Link. Those dedicated kids’ tablets are more locked down from the start, but they can be limiting as your child grows and their interests evolve.
- Compared to iPads: iPads are amazing, but they’re also expensive. The LUMOS TABLET is a significantly more budget-friendly option. And honestly, Google Family Link offers just as much control as the parental controls on an iPad. The LUMOS TABLET is only retailing at $149 or $228 for the full bundle
- Compared to Other Budget Android Tablets: The LUMOS TABLET really shines because of its solid performance, clean Android experience, and, especially with the bundle, the included accessories. It’s a fantastic value for the money, and the long battery life is a major plus.
A Few Things to Remember:
- You’re the Captain: You can’t just hand this tablet to your child and expect it to be magically educational and safe. You must actively use Family Link and curate the apps.
- Protect That Tablet!: Even if you don’t get the bundle, invest in a good, sturdy case. You can explore options like Taobao for it!
Final Verdict – A Surprisingly Great Option for Learning (and Fun!)
The LUMOS TABLET, especially with the bundle, has been a real winner in our house. It’s affordable, flexible, and, with the power of Google Family Link, it’s a safe and surprisingly effective educational tool. It’s not a pre-packaged, perfect solution, but if you’re willing to put in a little bit of setup time, it’s a fantastic tablet that can grow with your child.
Rating: 4 out of 5 stars
Where to Buy: Lumos Projector Website
LUMOS TABLET Specifications
- 10.1 inch – Large Screen Space
- 4K resolution – Super Clear
- 8GB RAM – Tablets with this RAM usually cost x2 more.
- 6000 mAh battery – up to 8 hours runtime
- Kid’s Education/Learning Apps
- WPS Office Apps; presentation & docs